第一次使用MAC,还是个小学生,特地总结一下,呵呵。
以下快捷键在 OS X 10.9.1 系统下测试通过。
1. 鼠标功能
默认情况下,点击动作需要按下触摸板,我觉得有些笨重。
选择“系统偏好设置”->“触控板”->“光标与点按”,勾上“轻拍来点按”,这样,以后只要轻拍触摸板就相当于点击了。
(1)1指轻拍触摸板:相当于鼠标左键。
(2)control + 1指轻拍触摸板:相当于鼠标右键。
(3)2指轻拍触摸板:相当于鼠标右键。
(4)2指连续2次轻拍触摸板:放大/还原网页内容。
(5)2指在触摸板上上下滚动:相当于鼠标滚轮,上下滚动网页。
(6)2指在触摸板上左右滚动:向前/向后翻看浏览过的网页。
如果是在浏览器中,还可以使用control + A向上滚屏;control + E 向下滚屏。
(7)2指在触摸板上捏合:放大/缩小。
(8)2指在触摸板上旋转:旋转图片。
(9)2指从触摸板右边缘向左推送:显示通知中心。
(10)3指轻拍触摸板:会弹出选中单词的翻译窗口。
(11)3指在触摸板上拖移:拖动窗口,首先要选中该窗口的标题栏。
默认情况下,这个手势没有勾上,选择“系统偏好设置”->“光标与点按”,勾上“三指拖移”。
2. 窗口功能
(1)command + W:关闭当前窗口。如果是在浏览器中使用,会关闭当前Tab页。
(2)command + T:在当前浏览器窗口中新开一个Tab页。
(3)command + N:新开一个Finder窗口/一个浏览器窗口/终端窗口。
(4)command + M:最小化当前窗口,最小化后的窗口会散落在Dock栏中。可以点击恢复到前台显示。
(5)连按窗口的标题栏:最小化当前窗口,最小化后的窗口会散落在Dock栏中。可以点击恢复到前台显示。
默认情况下,这个动作不支持,要支持需要选择“系统偏好设置”->“Dock”->“更多手势”,勾上“连按窗口的标题栏以将窗口最小化”。
(6)command + option + M:最小化当前应用程序的所有窗口,最小化后的窗口会散落在Dock栏中。可以点击恢复到前台显示。
如果你觉得最小化的窗口散落在Dock栏中太混乱,可以将其归类到Dock中各自的应用图标中:选择“系统偏好设置”->“Dock”,勾上“将窗口最小化为应用程序图标”。
(7)command + H:隐藏当前应用程序的所有窗口,如果想恢复到前台,可以右键点击程序在Dock中的图标,然后选择某个窗口。
(8)command + option + H:隐藏除当前应用程序之外所有程序的窗口。
(9)command + option + D:隐藏/显示Dock。
(10)点击Dock中某个最小化的窗口:还原最小化的窗口到桌面。
如果你未勾上“将窗口最小化为应用程序图标”,那么你可以在Dock中点击窗口将其还原到桌面。
如果你勾上了“将窗口最小化为应用程序图标”,那么你可以点击Dock中的相应应用程序图标将其还原到桌面。
(11)option + 点击Dock中某个最小化的窗口:还原应用程序的所有窗口到桌面。
(12)应用全屏最大化/窗口还原:control+command+F 再次按下将在全屏与还原之间切换。
(13)command + R:刷新浏览器窗口。
(14)command + ,:显示属性设置窗口,适用所有应用。
3. 修改、删除功能
(1)command + delete:删除。
(2)command + shift + delete:清空垃圾桶,有确认提示。
(3)command + option + shift + delete:清空垃圾桶,没有确认提示。
(4)return:重命名。
(5)command + X:剪切。注意,这个只能是剪切文字,不能剪切文件。
(6)command + C:复制。
(7)command + V:粘贴。
(8)command + Z:撤销。
(9)command + shift + Z:重做。(这个只在文本编辑中可以使用,在office和浏览器中的重做快捷键是:command + Y)
(10)command + shift + N:新建文件夹。
(11)command + shift + S:生成当前编辑文件的副本。
(12)command + option + N:新建智能文件夹。
(13)1指选中对象 + 按下触摸板 + 拖移:移动对象。比如把一个文件移动到一个文件夹中。
(14)1指选中对象 + 按下触摸板 + 拖移 + option:复制对象。比如把一个文件复制到一个文件夹中。
(15)剪切文件:先使用command + C复制文件,然后使用command + option + V 剪切文件。
也就是说,Mac OS X的剪切功能不是在操作原文件时候决定,而是在目标文件夹按下command + option + V。
4. 导航功能
(1)command + F3:在桌面与应用程序之间切换。
(2)command + shift + A:转到应用程序目录。
(3)command + shift + C:转到Computer目录。
(4)command + shift + H:转到Home目录。
(5)4指向上推送 或者 按 F3 键:转到Mission Control。
(6)4指向下推送:只显示当前的应用窗口,隐藏其它应用窗口。
默认情况下,这个手势不支持,要支持需要选择“系统偏好设置”->“触控板”->“更多手势”,勾上“应用程序Expose”。
(7)4指左右推送:在Dashboard和不同桌面之间切换。
(8)捏拢拇指和其它三个手指:转到Launchpad,即应用程序面板。
(9)张开拇指和其它三个手指:显示桌面。
这个动作我做的不好,所以我一般使用command + F3在桌面与应用程序之间切换。
(10)option + 向上箭头键:向上翻一页。
(11)option + 向下箭头键:向下翻一页。
5. 程序功能
(1)command + Q:退出当前程序。
(2)command + tab:不同程序之间切换。注意,已经最小化的程序是无法直接还原到桌面的,这一点我觉得是MAC的小瑕疵吧。
(3)command + shift + tab:不同程序之间反向切换。
(4)command + `:跟波浪符是同一个键。同一个程序之间切换。比如多个Safari窗口之间的切换。
(5)command + shift + `:同一个程序之间反向切换。比如多个Safari窗口之间的切换。
(6)command + shift + [ 或 ]:浏览器多个Tab页之间左右切换。
(7)esc:关闭对话框。
6. 图片截图与预览功能
(1)command + shift + 3:全屏截图,并存为文件。
(2)command + control + shift + 3:全屏截图,并复制到剪贴板中。
(3)command + shift + 4:自定义区域截图,并存为文件。
(4)command + control + shift + 4:自定义区域截图,并复制到剪贴板中。
(5)选中所有要预览的图片后,按下 Space 键:预览图片,按方向键连续预览图片。
(6)选中所有要预览的图片后,按下 Option + Space 键:全屏预览图片,按方向键连续预览图片。
7. 强退功能
(1)command + option + esc:弹出强制退出应用程序窗口。
(2)右键程序在Dock中的图标:选择“退出”选项。
(3)从左上角苹果菜单中选择“强制退出...":弹出强制退出应用程序窗口。
(4)使用Activity Monitor来退出应用,使用Spotlight呼出Activity Monitor后,点选你要退出的进程名称或进程 ID,然后点退出(kill),失去响应的应用通常会显示成红色,然后点按红色的“退出进程”按钮。Activity Monitor 相当于 Windows 系统中的任务管理器。
(6)在Terminal中,使用killall 或 kill命令杀死程序。
比如,killall Safari会杀死所有Safari实例。kill -9 [pid],杀死某个进程。
(7)command + shift + Q:退出所有应用程序并注销。
8. 终端命令编辑功能
(1)contrl + A:移动到开头。
(2)contrl + E:移动到结尾。
(3)contrl + B:向左移动一个字符。
(4)contrl + F:向右移动一个字符。
(5)option + 左箭头键:向左移动一个单词。
(6)option + 右箭头键:向右移动一个单词。
(7)contrl + H:向左删除一个字符。
(8)contrl + W:向左删除一个单词。
(9)contrl + U:向左删除到行首。(注意,这个只在终端命令中有效,在文本编辑中无效)
(12)esc + T:交换行尾两个单词顺序。
(13)contrl + L:清屏。
(14)contrl + C:终止/退出当前命令。
(15)delete:向左删除一个字符,相当于普通键盘的Backspace键。
(16)fn + delete:向右删除一个字符,相当于普通键盘的Delete键。
11. 前往文件夹
用惯了Windows后在使用MAC,最不习惯的就是查看文件夹的方式了,难道只能通过Terminal去敲吗?
实际上MAC提供了一个图形界面的查看文件夹的方式的快捷键:command + shift + G。
注意,要首先打开Finder,然后使用该快捷键,才能呼出“前往文件夹”窗口。
进入文件夹后,可以使用如下快捷键在各个文件夹中导航:
(1)command + 上箭头:转入上一级文件夹。
(2)command + 下箭头:转入下一级文件夹。
1. http://blog.sina.com.cn/s/blog_6baac06c0101bqbn.html
2. http://qingbo.net/blog/post438.html
3. http://www.nooidea.com/2011/01/mac-os-x-keyboard-shortcuts.html
4. http://support.apple.com/kb/HT1343?viewlocale=zh_CN
5. http://www.guomii.com/posts/21622
6. http://www.dengor.com/archives/477.html
7. http://benyouhui.it168.com/thread-1639512-1-1.html
以下快捷键在 OS X 10.9.1 系统下测试通过。
1. 鼠标功能
默认情况下,点击动作需要按下触摸板,我觉得有些笨重。
选择“系统偏好设置”->“触控板”->“光标与点按”,勾上“轻拍来点按”,这样,以后只要轻拍触摸板就相当于点击了。
(1)1指轻拍触摸板:相当于鼠标左键。
(2)control + 1指轻拍触摸板:相当于鼠标右键。
(3)2指轻拍触摸板:相当于鼠标右键。
(4)2指连续2次轻拍触摸板:放大/还原网页内容。
(5)2指在触摸板上上下滚动:相当于鼠标滚轮,上下滚动网页。
(6)2指在触摸板上左右滚动:向前/向后翻看浏览过的网页。
如果是在浏览器中,还可以使用control + A向上滚屏;control + E 向下滚屏。
(7)2指在触摸板上捏合:放大/缩小。
(8)2指在触摸板上旋转:旋转图片。
(9)2指从触摸板右边缘向左推送:显示通知中心。
(10)3指轻拍触摸板:会弹出选中单词的翻译窗口。
(11)3指在触摸板上拖移:拖动窗口,首先要选中该窗口的标题栏。
默认情况下,这个手势没有勾上,选择“系统偏好设置”->“光标与点按”,勾上“三指拖移”。
2. 窗口功能
(1)command + W:关闭当前窗口。如果是在浏览器中使用,会关闭当前Tab页。
(2)command + T:在当前浏览器窗口中新开一个Tab页。
(3)command + N:新开一个Finder窗口/一个浏览器窗口/终端窗口。
(4)command + M:最小化当前窗口,最小化后的窗口会散落在Dock栏中。可以点击恢复到前台显示。
(5)连按窗口的标题栏:最小化当前窗口,最小化后的窗口会散落在Dock栏中。可以点击恢复到前台显示。
默认情况下,这个动作不支持,要支持需要选择“系统偏好设置”->“Dock”->“更多手势”,勾上“连按窗口的标题栏以将窗口最小化”。
(6)command + option + M:最小化当前应用程序的所有窗口,最小化后的窗口会散落在Dock栏中。可以点击恢复到前台显示。
如果你觉得最小化的窗口散落在Dock栏中太混乱,可以将其归类到Dock中各自的应用图标中:选择“系统偏好设置”->“Dock”,勾上“将窗口最小化为应用程序图标”。
(7)command + H:隐藏当前应用程序的所有窗口,如果想恢复到前台,可以右键点击程序在Dock中的图标,然后选择某个窗口。
(8)command + option + H:隐藏除当前应用程序之外所有程序的窗口。
(9)command + option + D:隐藏/显示Dock。
(10)点击Dock中某个最小化的窗口:还原最小化的窗口到桌面。
如果你未勾上“将窗口最小化为应用程序图标”,那么你可以在Dock中点击窗口将其还原到桌面。
如果你勾上了“将窗口最小化为应用程序图标”,那么你可以点击Dock中的相应应用程序图标将其还原到桌面。
(11)option + 点击Dock中某个最小化的窗口:还原应用程序的所有窗口到桌面。
(12)应用全屏最大化/窗口还原:control+command+F 再次按下将在全屏与还原之间切换。
(13)command + R:刷新浏览器窗口。
(14)command + ,:显示属性设置窗口,适用所有应用。
(1)command + delete:删除。
(2)command + shift + delete:清空垃圾桶,有确认提示。
(3)command + option + shift + delete:清空垃圾桶,没有确认提示。
(4)return:重命名。
(5)command + X:剪切。注意,这个只能是剪切文字,不能剪切文件。
(6)command + C:复制。
(7)command + V:粘贴。
(8)command + Z:撤销。
(9)command + shift + Z:重做。(这个只在文本编辑中可以使用,在office和浏览器中的重做快捷键是:command + Y)
(10)command + shift + N:新建文件夹。
(11)command + shift + S:生成当前编辑文件的副本。
(12)command + option + N:新建智能文件夹。
(13)1指选中对象 + 按下触摸板 + 拖移:移动对象。比如把一个文件移动到一个文件夹中。
(14)1指选中对象 + 按下触摸板 + 拖移 + option:复制对象。比如把一个文件复制到一个文件夹中。
(15)剪切文件:先使用command + C复制文件,然后使用command + option + V 剪切文件。
也就是说,Mac OS X的剪切功能不是在操作原文件时候决定,而是在目标文件夹按下command + option + V。
(1)command + F3:在桌面与应用程序之间切换。
(2)command + shift + A:转到应用程序目录。
(3)command + shift + C:转到Computer目录。
(4)command + shift + H:转到Home目录。
(5)4指向上推送 或者 按 F3 键:转到Mission Control。
(6)4指向下推送:只显示当前的应用窗口,隐藏其它应用窗口。
默认情况下,这个手势不支持,要支持需要选择“系统偏好设置”->“触控板”->“更多手势”,勾上“应用程序Expose”。
(7)4指左右推送:在Dashboard和不同桌面之间切换。
(8)捏拢拇指和其它三个手指:转到Launchpad,即应用程序面板。
(9)张开拇指和其它三个手指:显示桌面。
这个动作我做的不好,所以我一般使用command + F3在桌面与应用程序之间切换。
(10)option + 向上箭头键:向上翻一页。
(11)option + 向下箭头键:向下翻一页。
5. 程序功能
(1)command + Q:退出当前程序。
(2)command + tab:不同程序之间切换。注意,已经最小化的程序是无法直接还原到桌面的,这一点我觉得是MAC的小瑕疵吧。
(3)command + shift + tab:不同程序之间反向切换。
(4)command + `:跟波浪符是同一个键。同一个程序之间切换。比如多个Safari窗口之间的切换。
(5)command + shift + `:同一个程序之间反向切换。比如多个Safari窗口之间的切换。
(6)command + shift + [ 或 ]:浏览器多个Tab页之间左右切换。
(7)esc:关闭对话框。
6. 图片截图与预览功能
(1)command + shift + 3:全屏截图,并存为文件。
(2)command + control + shift + 3:全屏截图,并复制到剪贴板中。
(3)command + shift + 4:自定义区域截图,并存为文件。
(4)command + control + shift + 4:自定义区域截图,并复制到剪贴板中。
(5)选中所有要预览的图片后,按下 Space 键:预览图片,按方向键连续预览图片。
(6)选中所有要预览的图片后,按下 Option + Space 键:全屏预览图片,按方向键连续预览图片。
(1)command + option + esc:弹出强制退出应用程序窗口。
(2)右键程序在Dock中的图标:选择“退出”选项。
(3)从左上角苹果菜单中选择“强制退出...":弹出强制退出应用程序窗口。
(4)使用Activity Monitor来退出应用,使用Spotlight呼出Activity Monitor后,点选你要退出的进程名称或进程 ID,然后点退出(kill),失去响应的应用通常会显示成红色,然后点按红色的“退出进程”按钮。Activity Monitor 相当于 Windows 系统中的任务管理器。
(6)在Terminal中,使用killall 或 kill命令杀死程序。
比如,killall Safari会杀死所有Safari实例。kill -9 [pid],杀死某个进程。
(7)command + shift + Q:退出所有应用程序并注销。
8. 终端命令编辑功能
(1)contrl + A:移动到开头。
(2)contrl + E:移动到结尾。
(3)contrl + B:向左移动一个字符。
(4)contrl + F:向右移动一个字符。
(5)option + 左箭头键:向左移动一个单词。
(6)option + 右箭头键:向右移动一个单词。
(7)contrl + H:向左删除一个字符。
(8)contrl + W:向左删除一个单词。
(9)contrl + U:向左删除到行首。(注意,这个只在终端命令中有效,在文本编辑中无效)
(10)contrl + K:向右删除到行尾。
(11)contrl + T:交换行尾两个字符顺序。(12)esc + T:交换行尾两个单词顺序。
(13)contrl + L:清屏。
(14)contrl + C:终止/退出当前命令。
(15)delete:向左删除一个字符,相当于普通键盘的Backspace键。
(16)fn + delete:向右删除一个字符,相当于普通键盘的Delete键。
9. 文本编辑中的移动与选择操作
9.1 习惯使用Windows下Home和End键的人首先要记住这几个快捷键
(1)command + 上箭头:相当于Home键,即移动到文件内容开头。
(2)command + 下箭头:相当于End键,即移动到文件内容开头。
10. 使用tab键移动焦点
9.1 习惯使用Windows下Home和End键的人首先要记住这几个快捷键
(1)command + 上箭头:相当于Home键,即移动到文件内容开头。
(2)command + 下箭头:相当于End键,即移动到文件内容开头。
(3)command + 左箭头:移动到行首。
(4)command + 右箭头:移动到行尾。
知道了MAC下的Home和End快捷键,选择内容的方式就和Windows下的操作一样了。
9.2 选择内容
知道了MAC下的Home和End快捷键,选择内容的方式就和Windows下的操作一样了。
9.2 选择内容
(1)shift + command + 上箭头:从当前光标位置选择到文件开头。
(2)shift + command + 下箭头:从当前光标位置选择到文件结尾。
(2)shift + command + 下箭头:从当前光标位置选择到文件结尾。
(3)shift + command + 左箭头:从当前光标位置选择到行首。(使用 shift + control + A 也可以)
(4)shift + command + 右箭头:从当前光标位置选择到行尾。(使用 shift + control + E 也可以)
(5)shift + 上/下箭头键:选择多行。
(4)shift + command + 右箭头:从当前光标位置选择到行尾。(使用 shift + control + E 也可以)
(5)shift + 上/下箭头键:选择多行。
10. 使用tab键移动焦点
默认情况下,tab键的移动焦点不支持按钮,需要手工设置,步骤如下:
打开键盘偏好设置,选择快捷键,选择键盘,选中“所有控制”,原来的默认选择是“仅文本框和列表”。
现在你可以使用 tab 移动焦点啦,无论是文本框还是按钮,都不会被 tab 键错过。
11. 前往文件夹
用惯了Windows后在使用MAC,最不习惯的就是查看文件夹的方式了,难道只能通过Terminal去敲吗?
实际上MAC提供了一个图形界面的查看文件夹的方式的快捷键:command + shift + G。
注意,要首先打开Finder,然后使用该快捷键,才能呼出“前往文件夹”窗口。
进入文件夹后,可以使用如下快捷键在各个文件夹中导航:
(1)command + 上箭头:转入上一级文件夹。
(2)command + 下箭头:转入下一级文件夹。
(3)左箭头:在列表模式下,缩闭当前文件夹。
(4)右箭头:在列表模式下,展开当前文件夹。
12. 特殊字符
(1)option + V:显示字符“√”。
(2)option + R:显示字符“®”。
12. 特殊字符
(1)option + V:显示字符“√”。
(2)option + R:显示字符“®”。
(3)option + G:显示字符“©”。
(4)option + P:显示字符“π”。
(5)option + Y:显示字符“¥”。
(6)option + ':显示字符“æ”。
(7)option + J:显示字符“∆”。
(8)option + A:显示字符“å”。
(9)option + S:显示字符“ß”。
(10)option + D:显示字符“∂”。
13. 创建快捷方式
选中原始文件,按下 command + option,拖动鼠标,产生快捷文件,松开鼠标。
14. 放大与缩小
(2)使用终端打开 Finder中选择的目录:打开快捷键偏好设置,选择服务,勾上“新建位于文件夹位置的终端窗口”。
这样,以后在Finder中,右键目录时,会多个选项“新建位于文件夹位置的终端窗口”,点击会在终端中进入到该目录。
(4)option + P:显示字符“π”。
(5)option + Y:显示字符“¥”。
(6)option + ':显示字符“æ”。
(7)option + J:显示字符“∆”。
(8)option + A:显示字符“å”。
(9)option + S:显示字符“ß”。
(10)option + D:显示字符“∂”。
13. 创建快捷方式
选中原始文件,按下 command + option,拖动鼠标,产生快捷文件,松开鼠标。
14. 放大与缩小
(1)command + +:放大
(2)command + -:缩小
(2)command + -:缩小
(3)command + 0:还原
15. 其它
(1)在终端中输入 open -a [应用名称]:在终端中启动一个应用,比如:open -a iCal,打开日历。15. 其它
(2)使用终端打开 Finder中选择的目录:打开快捷键偏好设置,选择服务,勾上“新建位于文件夹位置的终端窗口”。
这样,以后在Finder中,右键目录时,会多个选项“新建位于文件夹位置的终端窗口”,点击会在终端中进入到该目录。
(3)使用MAC自带的词典指译单词:鼠标指向单词后,三个手指一起轻拍触摸板。网页和PDF都可以哦。
参考文献:1. http://blog.sina.com.cn/s/blog_6baac06c0101bqbn.html
2. http://qingbo.net/blog/post438.html
3. http://www.nooidea.com/2011/01/mac-os-x-keyboard-shortcuts.html
4. http://support.apple.com/kb/HT1343?viewlocale=zh_CN
5. http://www.guomii.com/posts/21622
6. http://www.dengor.com/archives/477.html
7. http://benyouhui.it168.com/thread-1639512-1-1.html


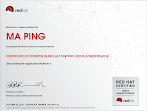


没有评论:
发表评论