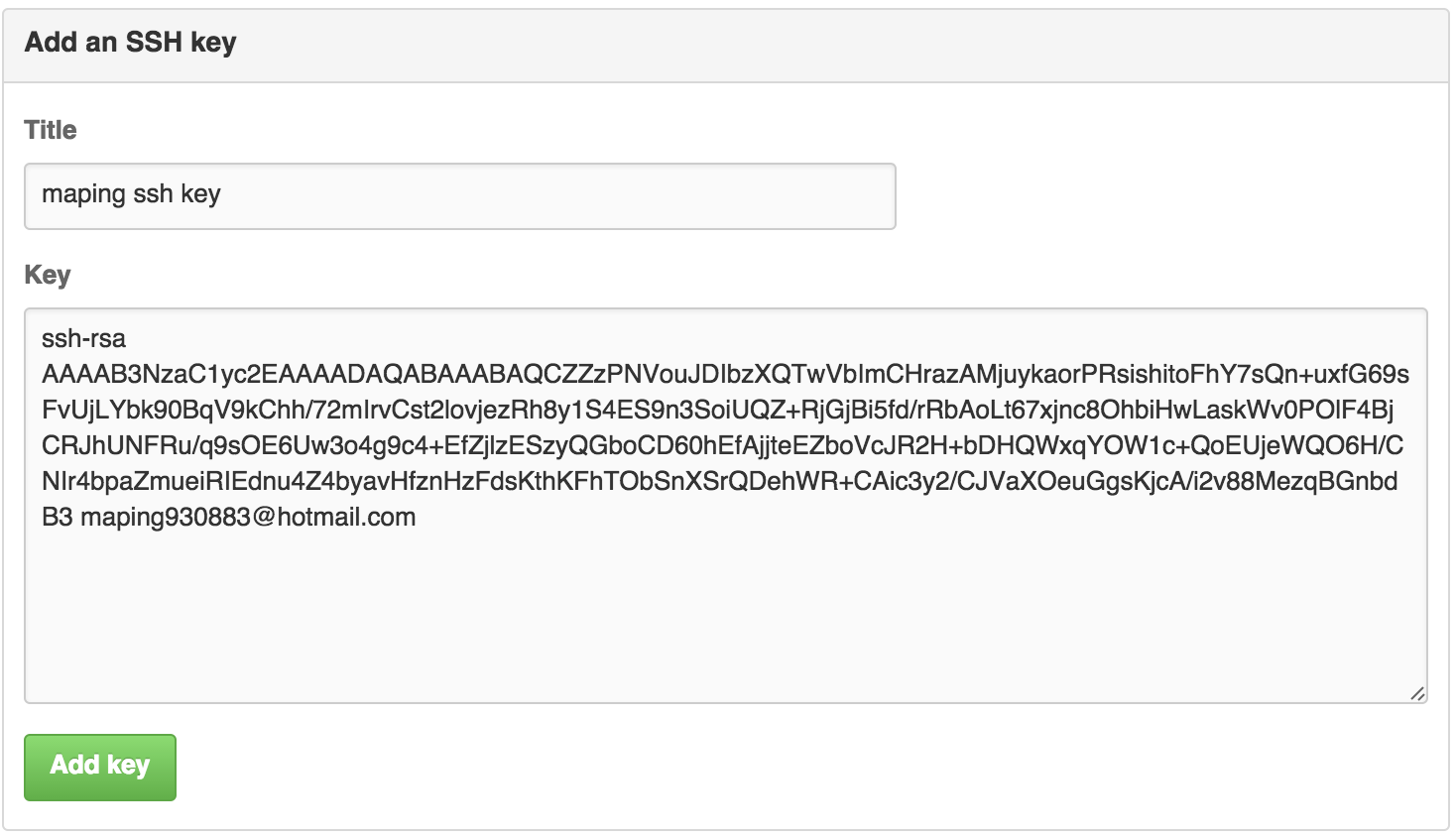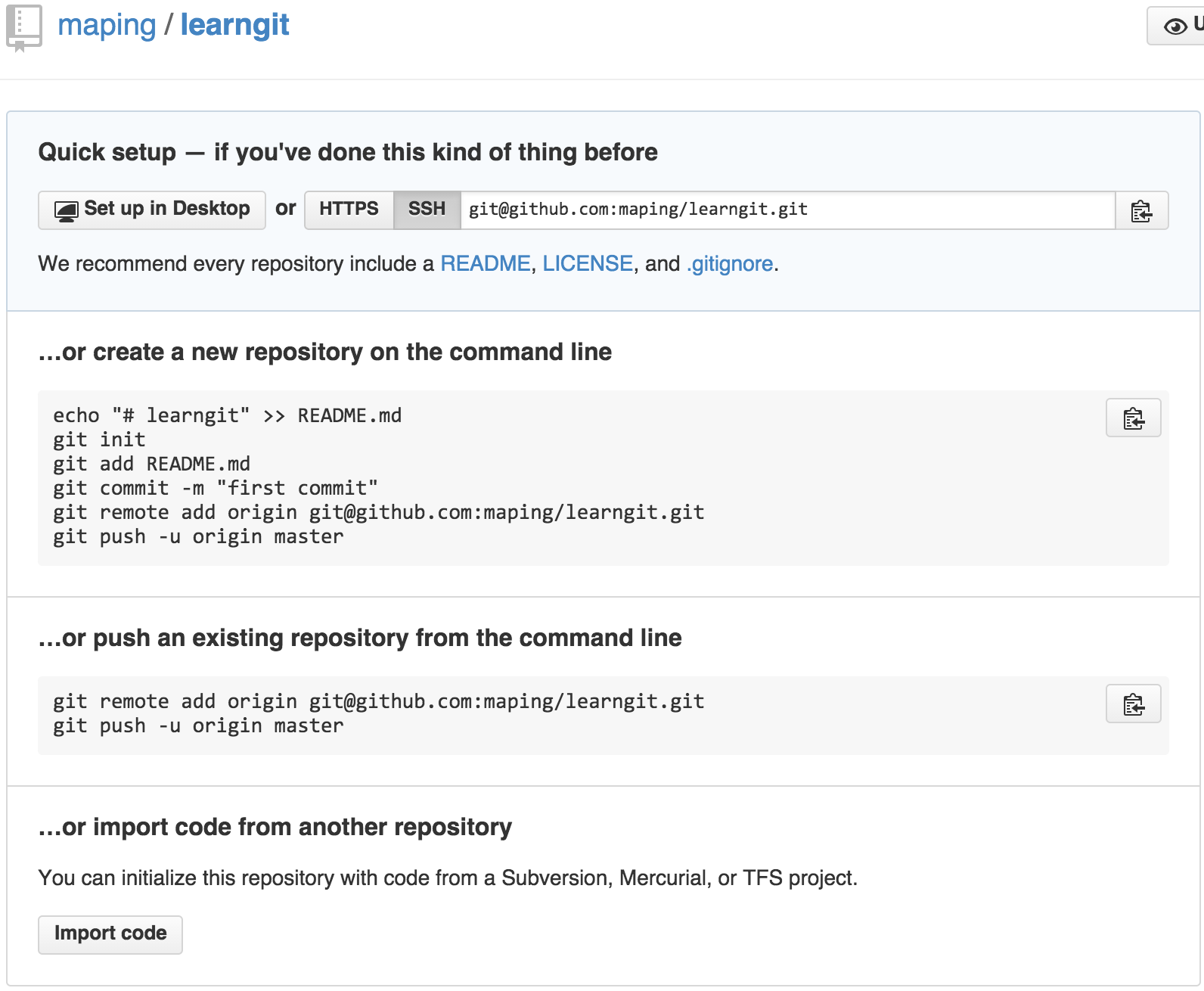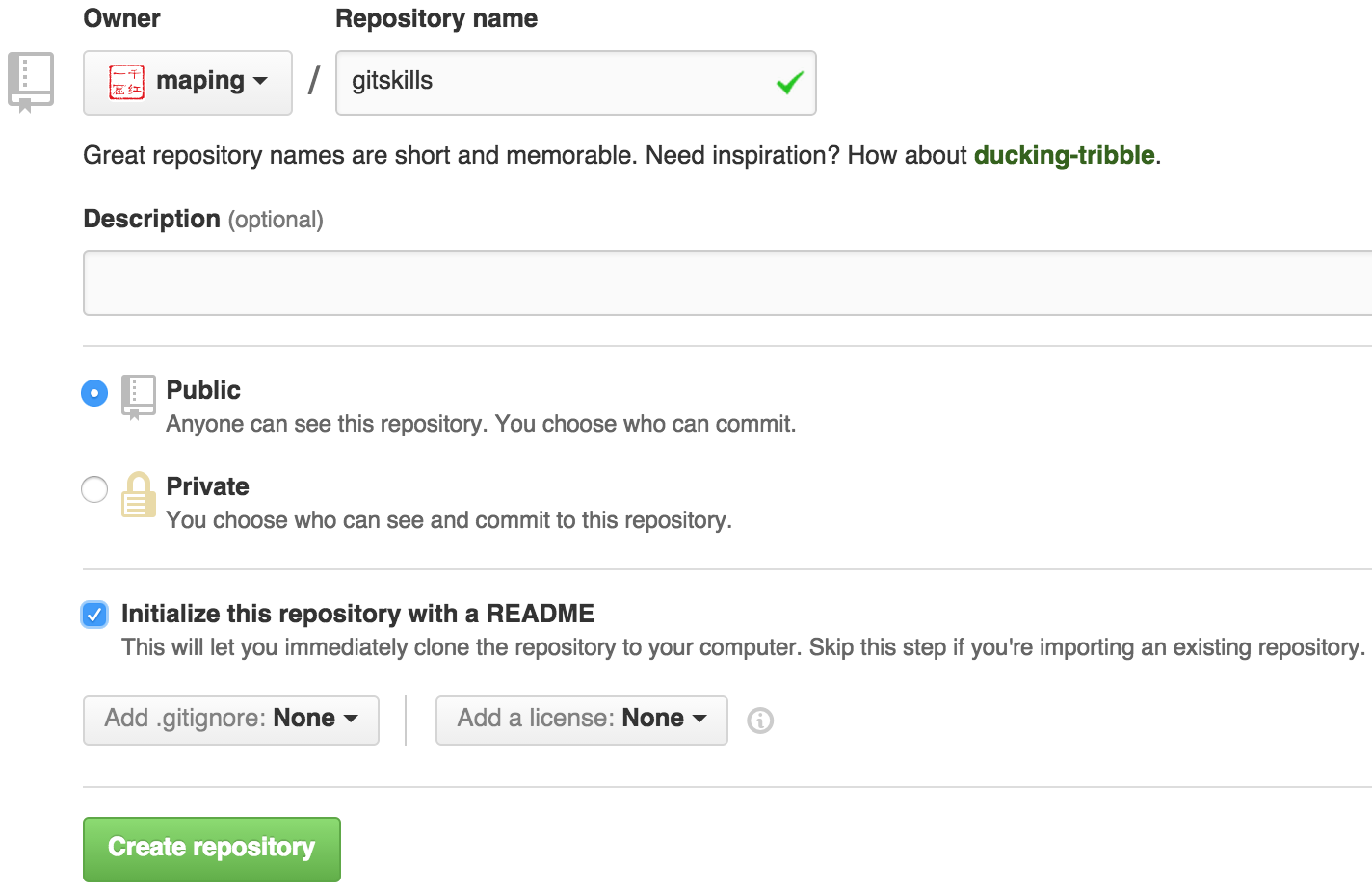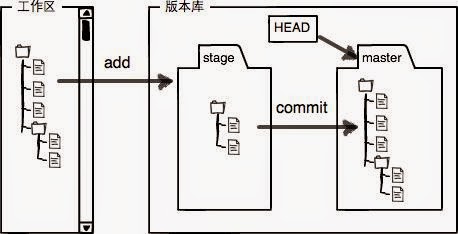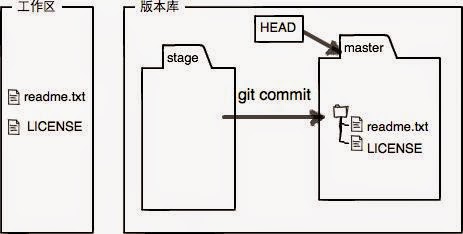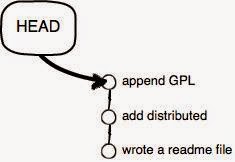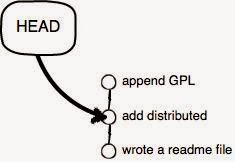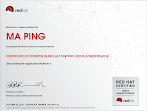分支在实际中有什么用呢?假设你准备开发一个新功能,但是需要两周才能完成,第一周你写了50%的代码,如果立刻提交,由于代码还没写完,不完整的代码库会导致别人不能干活了。如果等代码全部写完再一次提交,又存在丢失每天进度的巨大风险。
现在有了分支,就不用怕了。你创建了一个属于你自己的分支,别人看不到,别人还继续在原来的分支上正常工作,而你在自己的分支上干活,想提交就提交,直到开发完毕后,再一次性合并到原来的分支上,这样,既安全,又不影响别人工作。
Git的分支比SVN的有分支管理快很多,无论创建、切换和删除分支,Git在1秒钟之内就能完成
!
1. Fast forward模式
截止到目前,只有一条时间线,在Git里,这个分支叫主分支,即master分支。HEAD严格来说不是指向提交,而是指向master,master才是指向提交的,所以,HEAD指向的就是当前分支。
一开始的时候,master分支是一条线,Git用master指向最新的提交,再用HEAD指向master,就能确定当前分支,以及当前分支的提交点:
每次提交,master分支都会向前移动一步,这样,随着你不断提交,master分支的线也越来越长:
当我们创建新的分支,例如dev时,Git新建了一个指针叫dev,指向master相同的提交,再把HEAD指向dev,就表示当前分支在dev上:
Git创建一个分支很快,因为除了增加一个dev指针,改改HEAD的指向,工作区的文件都没有任何变化!
不过,从现在开始,对工作区的修改和提交就是针对dev分支了,比如新提交一次后,dev指针往前移动一步,而master指针不变:
假如在dev上的工作完成了,就可以把dev合并到master上。
Git怎么合并呢?最简单的方法,就是直接把master指向dev的当前提交,就完成了合并:
所以Git合并分支也很快!就改改指针,工作区内容也不变!
合并完分支后,甚至可以删除dev分支。删除dev分支就是把dev指针给删掉,删掉后,就剩下了一条master分支:
下面实际操作一下
创建dev分支,然后切换到dev分支
$ git checkout -b dev
Switched to a new branch 'dev'
git checkout命令加上-b参数表示创建并切换,相当于以下两条命令:
$ git branch dev
$ git checkout dev
Switched to branch 'dev'
使用git branch命令查看当前分支:
$ git branch
* dev
master
git branch命令会列出所有分支,当前分支前面会标一个*号。
然后在dev分支上正常提交,比如对readme.txt做个修改,加上一行:Creating a new branch is quick.
然后提交:
$ git add readme.txt
$ git commit -m "branch test"
[dev def512d] branch test
1 file changed, 1 insertion(+)
现在,dev分支的工作完成,切换回master分支:
$ git checkout master
Switched to branch 'master'
Your branch is up-to-date with 'origin/master'.
切换回master分支后,查看一个readme.txt文件,刚才添加的内容不见了!因为那个提交是在dev分支上,而master分支此刻的提交点并没有变:
现在,我们把dev分支的工作成果合并到master分支上:
$ git merge dev
Updating 52b439d..def512d
Fast-forward
readme.txt | 1 +
1 file changed, 1 insertion(+)
git merge命令用于合并指定分支到当前分支。合并后,再查看readme.txt的内容,就可以看到,和dev分支的最新提交是完全一样的。
注意到上面的Fast-forward,说明这次合并是“快进模式”,也就是直接把master指向dev的当前提交,所以合并速度非常快。
当然,也不是每次合并都能Fast-forward,后面会将其他方式的合并。
合并完成后,就可以放心地删除dev分支了:
$ git branch -d dev
Deleted branch dev (was def512d).
删除后,查看branch,就只剩下master分支了:
$ git branch
* master
小结:
因为创建、合并和删除分支非常快,所以Git鼓励你使用分支完成某个任务,合并后再删掉分支,这和直接在master分支上工作效果是一样的,但过程更安全。
2. 禁用Fast forward模式
通常,合并分支时,如果可能,Git会用Fast forward模式,但这种模式下,删除分支后,会丢掉分支信息。
如果要禁用Fast forward模式,Git就会在merge时生成一个新的commit,这样,从分支历史上就可以看出分支信息。
下面实战一下--no-ff方式的git merge:
首先,仍然创建并切换dev分支:
$ git checkout -b dev
Switched to a new branch 'dev'
修改readme.txt文件,并提交一个新的commit:
$ git add readme.txt
$ git commit -m "add merge"
[dev df5c80b] add merge
1 file changed, 1 insertion(+)
现在,我们切换回master:
$ git checkout master
Switched to branch 'master'
Your branch is ahead of 'origin/master' by 4 commits.
(use "git push" to publish your local commits)
准备合并dev分支,请注意--no-ff参数,表示禁用Fast forward:
$ git merge --no-ff -m "merge with no-ff" dev
Merge made by the 'recursive' strategy.
readme.txt | 1 +
1 file changed, 1 insertion(+)
因为本次合并要创建一个新的commit,所以加上-m参数,把commit描述写进去。
合并后,我们用git log看看分支历史:
$ git log --graph --pretty=oneline --abbrev-commit
* c9f6685 merge with no-ff
|\
| * df5c80b add merge
|/
* 5ad1450 conflict fixed
|\
| * ae282f1 AND simple
* | d31216a & simple
|/
* def512d branch test
* 52b439d add maping.txt
* 0c8b8f6 add test.txt
* c14c0fd remove test.txt
* e963d7c add test.txt
* 50f6556 git tracks changes of file
* 29b3a6f git tracks changes
* 35df8cb understand how stage works
* a98cca6 append GPL
* 6719ef3 add distributed
* ee16322 wrote a readme file
可以看到,禁用Fast forward模式,merge后就像这样:
3. Bug分支
每个bug都可以通过一个新的临时分支来修复,修复后,合并分支,然后将临时分支删除。
当你接到一个修复一个代号101的bug的任务时,很自然地,你想创建一个分支issue-101来修复它,但是,等等,当前正在dev上进行的工作还没有提交。
并不是你不想提交,而是工作只进行到一半,还没法提交,预计完成还需1天时间。但是,必须在两个小时内修复该bug,怎么办?
幸好,Git还提供了一个stash功能,可以把当前工作现场“储藏”起来,等以后恢复现场后继续工作:
$ git stash
首先确定要在哪个分支上修复bug,假定需要在master分支上修复,就从master创建临时分支:
$ git checkout master
$ git checkout -b issue-101
修复完成后,切换到master分支,并完成合并,最后删除issue-101分支:
$ git checkout master
$ git merge --no-ff -m "merged bug fix 101" issue-101
$ git branch -d issue-101
现在,是时候接着回到dev分支干活了!
$ git checkout dev
工作区是干净的,刚才的工作现场存到哪去了?用git stash list命令看看:
$ git stash list
工作现场还在,Git把stash内容存在某个地方了,但是需要恢复一下,有两个办法:
(1)使用git stash apply恢复,但是恢复后,stash内容并不删除,你需要用git stash drop来删除。
(2)使用git stash pop,恢复的同时把stash内容也删了。
$ git stash pop
再用git stash list查看,就看不到任何stash内容了:
$ git stash list
4. Feature分支
软件开发中,添加一个新功能时,你肯定不希望因为一些实验性质的代码,把主分支搞乱了,所以,每添加一个新功能,最好新建一个feature分支,在上面开发,完成后,合并,最后,删除该feature分支。
现在,你接到了一个新任务:开发代号为Vulcan的新功能,于是准备开发:
$ git checkout -b feature-vulcan
开发完毕后,切回dev,准备合并:
$ git checkout dev
就在此时,接到上级命令,因经费不足,新功能必须取消!
虽然白干了,但是这个分支还是必须就地销毁:
$ git branch -d feature-vulcan
销毁失败。Git提示,feature-vulcan分支还没有被合并,如果删除,将丢失掉修改,如果要强行删除,需要使用命令git branch -D feature-vulcan。
现在强行删除:
$ git branch -D feature-vulcan
5. 分支策略
在实际开发中,我们应该按照几个基本原则进行分支管理:
首先,master分支应该是非常稳定的,也就是仅用来发布新版本,平时不能在上面干活;
那在哪干活呢?干活都在dev分支上,也就是说,dev分支是不稳定的,到某个时候,比如1.0版本发布时,再把dev分支合并到master上,在master分支发布1.0版本;
你和你的小伙伴们每个人都在dev分支上干活,每个人都有自己的分支,时不时地往dev分支上合并就可以了。
所以,团队合作的分支看起来就像这样: