演示环节如果去搭建环境将会非常费时间,而且我当时的情况是无法拿到的源代码。
即使能够拿到源代码,由于每个人操作习惯不同、软件版本的微小差异,这些都会导致演示内容无法和其他国家的保持一致。
因此,只有一个办法:使用已经录制好的英语视频,去掉英语音频,配上中文音频。
我使用的Camtasia6.0.2,本来以为很简单的事,没想到前后足足花了我近5天时间,呵呵。
没办法,中间走了好多弯路,做了好多实验,而每一次视频文件的生成,都比较耗时。
好,废话少说,以下就是我的重要操作步骤,都是吐血得来的经验值啊!
1. 录制PPT内容
Camtasia6.0.2录制纯PPT内容还是非常简单和方便的,安装好后,打开PowerPoint,发现多了一个菜单项:加载项。
点击录制按钮,右键选择全屏,就可以开始录了。

为了让最终生成的视频文件尽可能的小,请遵从以下建议。
(1)如果不需要鼠标操作,请去掉记录鼠标。(我录制前忘了去掉,呵呵。)

(2)如果需要鼠标操作,请不要快速移动鼠标,每次操作至少有明显停顿,1秒左右。
这样做除了让大家看清楚你的动作外,更重要的原因是,如果鼠标移动太快的话,Camtasia会认为画面有改变,会连续拍照记录。
快照多了,自然视频文件就大了。所谓视频就是一连串的静态图片快速播放,这个道理都懂吧。
(3)最重要的一点,请把屏幕分辨率调整到视频最佳播放需要的分辨率,比如:视频在1024*768的分辨率下观看最佳,那就把你机器的分辨率调整到此值,
因为笔记本的分辨率通常高于此值,这样生成出来的视频屏幕没有最大化,需要调整,而且最终的文件也会很大。
我一开始就是吃了这个亏,机器转了半天,生成了一个2G的视频文件,我晕!
PPT录制完成之后,会生成一个Camtasia会为每个录制视频生成一个.camrec文件,请保存好该文件,后面会用到。
多个.camrec文件,可以加入到一个项目中,Camtasia会为每个项目生成一个.camproj文件,最终合并这些视频资料,生成最终的视频文件。
提示:
(1)如果没有生成.camproj项目文件,你可以双击.camrec文件,Camtasia打开后,再关闭,它会提示你保存为.camproj项目文件。
(2)双击打开.camproj项目文件后,你就可以继续录制新的视频,或者添加已有的视频文件,最终合并这些视频资料,生成最终的视频文件。
(3)Camtasia6.0.2支持添加AVI文件,但不支持FLV文件。
2. 把FLV格式视频转换成AVI格式视频
我这里拿到的是FLV格式的视频,因为FLV比AVI相对来说轻量级一些,适合在网上播放。
但因为Camtasia6.0.2不支持FLV文件,所以要先用转换软件一下,我这里使用的是格式工厂软件:http://www.pcfreetime.com/CN_download.html。
该软件使用非常简单,我这里就不作说明了。

3. 把AVI视频(不含音频)剪切成需要的长度
因为老外录制的视频是包括前面PPT部分的,因此要剪切掉。
我使用的是中文PPT,并且已经在第1步录制好了。
我这里使用的软件是AVI MPEG RM WMV Splitter,一款非常好用和小巧的切割视频软件:http://www.boilsoft.com/。
注意,第2步转换在这里也是非常必要的,因为该软件不支持切割FLV文件。
该软件使用非常简单,我这里就不作说明了。

4. 把AVI视频的音频和视频(不含音频)两部分
转换后的AVI格式视频是英语解说的,因此要把它剥离出去。
我这里使用的软件是Machete,一款非常好用和小巧的音视频剥离软件:http://www.machetesoft.com/。
该软件使用非常简单,我这里就不作说明了。
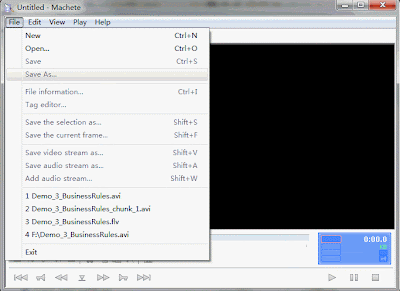
5. 把切割好的AVI视频(不含音频)导入到Camtasia项目中
现在我们可以导入第4步完成的视频到Camtasia项目中了。
6. 录制演示部分的中文音频
这里有两个方法:
(1)在Camtasia中新建一个项目,录制演示视频,但Produce导出的时候,选择只生成音频文件。

(2)如果已经有了一个录制好的视频文件(中文解说的),可以使用第3步的方法剥离出音频文件。
7. 把中文解说的音频导入到Camtasia项目中,编辑调整视频和音频的Timeline
好了,至此所有的资料都准备好了,下面是最重要的细活:调整Timeline,把各个资料严格放在它们应该出现的位置。
见过钢琴调律师吗,感觉差不多,操纵鼠标的手要毫米级的挪动,相当费神的活儿,呵呵。
不知道为何Camtasia不设置手动输入Timeline的位置,鼠标稍一拖动就是2秒啊,只有输入才是最精确的啊。
下面就是Camtasia项目中最终的合成图。

8. 选择“Produce Video as...",合成生成最终的视频。
经过实验,我发现每秒5帧就可以支持比较好的演示效果。
每个视频可能要求不一样,动画比较多的,要求每秒的帧数也高。

以下是我使用Import media方式的一些经验总结:
问题1:如何选择生成视频的分辨率?
生成视频的分辨率可以在这里修改:

但是改成多少合适呢,主要是跟Import进来的AVI视频分辨率保持一致,比如我这里就是1024*768。
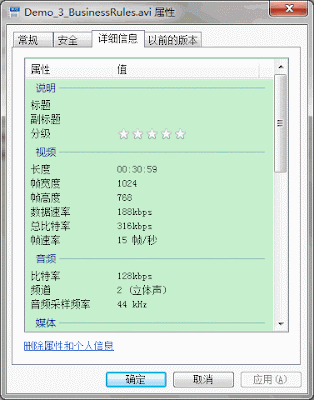
所以,如果有PPT解说的部分,也要按照这个分辨率录制。
也就是说,机器的分辨率要调到1024*768下全屏录制PPT,这样画面会满屏,不用再调整缩放。
同时,Camtasia的分辨率也要设置到1024*768,然后生成最终的合成视频。
这样所有录制的部分都是在一个分辨率下的。
问题2:如何剪切音频?
有时,我们需要把一段音频剪成我们需要的长度,配合该长度的视频。
一开始,我想找一些MP3 Cutter的工具,后来发现其实不用。
我们可以组合一下上面的工具就可以了:
先用AVI Cutter把视频剪切成需要的长度,再用音视频分离软件剥离出音频就可以了。


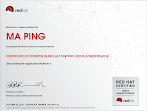


没有评论:
发表评论